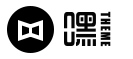ai里如何隐藏画板,以及ai怎样隐藏画板对应的知识点,小编就整理了4个相关介绍。如果能碰巧解决你现在面临的问题,希望对各位有所帮助!
ai怎么储存画板内的?
在AI中将作品绘制完之后就需要进行保存了,鼠标点击——文件——另存为。这个时候弹出的对话框,我们如果是多个画板就需要勾选下方的——使用画板,但是显示为灰色不可用,我们在回来点击——文件,在下拉菜单中选择——导出——导出为。点击下拉菜单,找到并选择JPG格式的选项。这个时候下方的——使用画板就是可用的状态了,如果我们不勾选的话多个画板就只能组合成为一张图。我们将使用画板勾选上,这样多个画板就会单独保存为多张图了。
ai怎么把画板外的颜色去掉?
材料/工具:AI
1、点击画板上方控制栏的“文档设置”。
2、勾上“模拟彩纸”。
3、在右方的色块里,点一下白色那个方块。
4、在圆盘里选择你喜欢的背景色,在下喜欢黑色,就给选上了。
5、确定之后就已经改好了,从右边图层面板的图层预览就可以看出已经修改好。
AI里面的画板是怎么用的?
在Adobe Illustrator (AI)中,画板**是用于组织和管理设计项目的空白区域**。以下是如何使用AI中的画板的一些基本步骤:
1. **创建画板**:
- 通过菜单栏选择“文件”->“新建”(File -> New),在弹出的对话框中可以设置画板的数量和尺寸。
- 使用快捷键Ctrl + N(Cmd + N在Mac上)来快速创建新的画板,并在弹出的对话框中进行设置。
- 使用“窗口”->“画板”(Window -> Artboards)调出画板工具栏,然后点击右下角的新建按钮来创建新的画板。
2. **画板工具**:
- AI提供了专门的画板工具,可以通过工具栏找到并使用它来对画板进行操作。
3. **智能参考线**:
- 为了帮助用户更精确地对齐和排列设计元素,可以使用智能参考线。通过“视图”->“智能参考线”(View -> Smart Guides)来开启这一功能,或者使用快捷键Ctrl + U(Cmd + U在Mac上)。
4. **移动/复制带画板的图稿**:
- 在画板功能下,有一个按钮可以启用带画板的图稿移动或复制。这样,当你移动或复制图稿时,它们会和所属的画板一起移动或复制。
5. **调整画板属性**:

- 如果需要调整画板的属性,可以将AI的工作区设置为“传统基本功能”,然后选择“重置传统基本功能”来访问这些设置。
6. **区分画板和画布**:
- 在AI中,画板通常是指设计的工作区域,而画布是指实际可打印的区域。画板的颜色默认为白色,而画布的颜色默认为灰色,但这些都是可以根据个人喜好进行更改的。
总的来说,通过上述步骤,你可以有效地使用AI中的画板来组织和管理你的设计项目。记得探索不同的工具和设置,以便充分利用Adobe Illustrator的强大功能。
在AI里如何编辑画板?
在AI里编辑画板方法/步骤
1/7
首先我们还是先双击AI图标,打开AI。
2在任务栏的“文件”菜单下的“新建”命令,随意新建一个画板。
3好,画板建好了,我们一起看看有几种方法来更改:
1.在AI上方的任务栏里,有一个“文档设置”按钮。单击,自出现的选项卡中单击“编辑画板”。即可在上方任务栏中更改画板的大小尺寸了。
2.打开任务栏“窗口”下的“画板”面板。单击这个画板图层右侧的编辑按钮。自出现的对话框中,即可更改画板的尺寸。
5第三种方法就比较简单了。我们找到任务栏的“画板工具”单击。即可进行画板的更改。
6当然我们也可以直接用鼠标拖动更改。画板在编辑状态下,将鼠标放到画板线的四周或四个角上,单击鼠标直接拖动即可。
到此,以上就是小编对于ai里如何隐藏画板的问题就介绍到这了,希望介绍关于ai里如何隐藏画板的4点解答对大家有用。