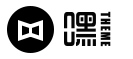电脑如何增加虚拟内存,以及电脑如何增加虚拟内存win10对应的知识点,小编就整理了5个相关介绍。如果能碰巧解决你现在面临的问题,希望对各位有所帮助!
电脑的虚拟内存怎么加?
要增加电脑的虚拟内存,可以按以下步骤进行操作:
首先,打开“控制面板”,点击“系统和安全”,然后选择“系统”。
在系统窗口中,点击左侧的“高级系统设置”,在弹出的对话框中选择“高级”选项卡,并点击下方的“设置”按钮。
接下来,在“性能选项”窗口中选择“高级”选项卡,再点击下方的“更改”按钮。
在“虚拟内存”窗口中,首先取消选中“自动管理所有驱动器的页面文件大小”。
然后,选择你想要增加虚拟内存的驱动器,点击“自定义大小”,在“初始大小”和“最大大小”字段中输入适当的值,点击“设置”按钮后,点击“确定”即可完成增加虚拟内存的操作。
虚拟内存是指操作系统为了满足程序运行所需的内存空间而使用硬盘上的一部分空间来模拟物理内存。加大虚拟内存可以提高计算机的运行效率。要加大虚拟内存,可以按照以下步骤进行:右键点击“计算机”->“属性”->“高级系统设置”->“性能”->“设置”->“高级”->“虚拟内存”->“更改”->取消勾选“为所有驱动器自动设置页面文件大小”->选中系统盘(一般是C盘)->自定义大小->输入合适的数值(建议为物理内存的1.5-2倍)->确定。最后重启计算机即可生效。

电脑怎么设置虚拟内存?
进入系统
打开控制面板后展开所有控制面板项,点击进入系统。
修改虚拟内存
点击高级系统设置后点击性能下的设置,点击高级后更改虚拟内存。
设置数值
将虚拟内存设置为自定义大小,具体数值最好是实际内存容量的一点五倍。
电脑如何设置虚拟内存?
需要在电脑的高级设置中更改,以win 10系统为例,步骤如下:
1、找到桌面,选择右击“计算机”,选择“属性”。
2、在打开的“系统”界面中,单击“高级系统设置”。
3、切换到“高级”标签,单击性能选项框里面的“设置”按钮。
4、选择“高级”标签,然后选择“更改”。
5、去掉“自动管理所有驱动器的分页文件大小”的“√”,选择一个盘符,可以找一个空间比较大的盘符,自定义大小即可。
6、设置完成以后,重启计算机就可以设置成功了。
笔记本内存不够怎么扩虚拟内存?
笔记本内存不够扩虚拟内存
1、右击【计算机】,选择【属性】。

2、在打开的系统界面中,单击左侧的【高级系统设置】。

3、在打开的系统属性界面中,切换到【高级】标签,单击性能选项框里面的【设置】按钮。

4、在性能选项窗口中,选择【高级】标签,然后选择【更改】。

5、去掉【自动管理所有驱动器的分页文件大小】的【√】,选择一个盘符,不建议放到系统盘,可以找一个空间比较大的盘符,自定义大小即可,如果不知道设置为多少,可以设置成下面的推荐值。

6、设置完成以后,重启计算机即可。
怎样增加虚拟内存?
要增加虚拟内存的大小,可以按照以下步骤进行操作:
1. 打开“控制面板”,在搜索框中输入“系统”,然后点击“系统”选项。
2. 在系统窗口中,点击左侧的“高级系统设置”。
3. 在弹出的“系统属性”窗口中,选择“高级”选项卡,并点击“性能”区域中的“设置”按钮。
4. 在弹出的“性能选项”窗口中,选择“高级”选项卡,并点击“虚拟内存”区域中的“更改”按钮。
5. 在“虚拟内存”窗口中,取消选中“自动管理所有驱动器的分页文件大小”。然后,在下方的驱动器列表中,选择需要增加虚拟内存的驱动器(通常是系统所安装的驱动器,标有“系统管理”)。
6. 对于选择的驱动器,点击“自定义大小”,然后输入新的虚拟内存大小(以MB为单位),点击“设置”按钮。
7. 重复步骤6,为其他驱动器设置相同或不同的虚拟内存大小(如果需要增加虚拟内存的驱动器不止一个)。
8. 在设置完所有驱动器的虚拟内存大小后,点击“确定”按钮应用更改。
9. 根据系统提示,重启计算机使更改生效。
请注意,增加虚拟内存大小可能会导致计算机性能下降,因此建议只在系统提示的情况下进行增加,并根据计算机的硬件配置和需求进行相应的调整。
到此,以上就是小编对于电脑如何增加虚拟内存的问题就介绍到这了,希望介绍关于电脑如何增加虚拟内存的5点解答对大家有用。