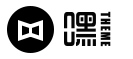新笔记本在哪里开显卡启动,以及新笔记本在哪里开显卡启动模式对应的知识点,小编就整理了2个相关介绍。如果能碰巧解决你现在面临的问题,希望对各位有所帮助!
笔记本独立显卡怎么开启?
1、在桌面单击右键,在弹出的菜单上选择NVIDIA控制面板。
2、然后弹出NVIDIA的设置菜单,选择管理3D设置,就会看到全局使用集显或者独显的选项,选择独立显卡之后,系统执行任务的时候就会使用选择的显卡。
3、还可以选择添加自己需要设定的程序,比如需要设置KMP为高性能显卡,就选择这个程序。
4、选择该程序需要使用的独立显卡。
5、还有一种更为简便的功能,就是对于每个程序,也可以随时选择它调用哪个显卡。 对于一个桌面程序点击鼠标右键。
6、如果右键中没有提供选择显卡的功能,就需要进行下面的设置:还是回到3D设置的界面,选择视图,将下拉菜单中的最后一项“将'用图形处理器运行'添加到上下文菜单”前面打钩。

7、再回到程序,单击右键的时候,就会出现一个选项,让你选择该程序是使用独显还是集显。
8、桌面点击右键进入“配置可交换显示卡”选项。
9、在切换界面中可以看到可供切换的显示核心类型,独显用“高性能GPU”表示,集显用“省电GPU”表示,从界面选项中可以看到独显与集显的切换其实也是性能与效能之间的切换,独立提供了强劲的性能但同时功耗也较大,集显虽然性能上与独显还有差距但与其相比功耗却低很多。
1、开启电脑独立显卡的方法如下:打开“电脑控制面板”——“英伟达控制面板”——“3D设置”——“独显”——设置——“自定义程序”——“图形处理”——“英伟达处理器”即可完成开启。
2、具体步骤如下:
(1)首先打开电脑控制面板找到英伟达控制面板。
(2)然后进入英伟达控制界面。选择管理3D设置,找到需要添加的程序,然后选择需要集显还是独显。
(3)然后点击程序设置然选择好自定义程序后。
(4)然后先择图形处理其中的英伟达处理器即可。
以NVIDIA显卡为例 1、右击桌面空白处,选择打开NVIDIA控制面板; 2、点击“管理3D设置”,然后切换到“程序设置”选项卡; 3、在第一条选择自定义程序中点击“添加”按钮,在下拉框中选择要使用独立显卡的应用程序; 4、在第二条中的图形处理器中选择“高性能NVIDIA处理器”,然后点击右下方应用即可。
hp笔记本win10独立显卡怎么启动?
关于HP笔记本Win10独立显卡的启动,你可以按照以下步骤进行操作:
1、首先,确保你的HP笔记本已经安装了独立显卡驱动程序。你可以从HP官方网站或者驱动程序光盘中获取并安装最新的独立显卡驱动程序。
2、在桌面上点击鼠标右键,选择“显示设置”或者“图形选项”,进入显示设置界面。
3、在显示设置界面中,你应该能够看到两个显示器图标,一个代表集成显卡,另一个代表独立显卡。点击独立显卡的图标。
4、在独立显卡的设置中,你应该能够找到一个选项叫做“首选图形处理器”或者类似的选项。点击这个选项,并选择“高性能独立显卡”。
5、确认设置后,点击应用或者确定按钮保存更改。
6、重新启动你的HP笔记本,让更改生效。
这样,你的HP笔记本就会使用独立显卡进行图形处理了。需要注意的是,不同型号的HP笔记本可能在操作步骤和选项名称上略有不同,但大致的操作流程应该是相似的。
希望这些步骤对你有帮助。
到此,以上就是小编对于新笔记本在哪里开显卡启动的问题就介绍到这了,希望介绍关于新笔记本在哪里开显卡启动的2点解答对大家有用。